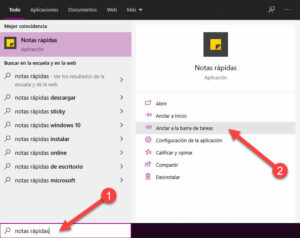Autor: Roberto Cortés López.
El trabajo diario de los equipos directivos se ve caracterizado, cada vez con mayor frecuencia, por la lectura de numerosos documentos legislativos al mismo tiempo que se rellenan formularios o se realizan otras tareas on-line. Para solventar la tediosa tarea de tener que minimizar y maximizar constantemente las ventanas de nuestro sistema operativo e incluso, en muchas ocasiones, cerrarlas sin querer, os presentamos la siguiente solución: instalar dos monitores en nuestro ordenador, de manera que ambos funcionen como un solo escritorio.
El primer requisito para poder conectar dos monitores a nuestro pc es que nuestra tarjeta de video tenga dos salidas. Lo más normal es que dicha tarjeta cuente con una única salida VGA, pero en muchas ocasiones tenemos la suerte de contar con dos: VGA y PCI.
A continuación, os muestro las diferencias entre ambas:
1- Salida y cable tipo VGA: el tipo de conexión tradicional que conocemos de toda la vida.
2- Salida y cable tipo DIV: posterior en el tiempo a la conexión VGA.
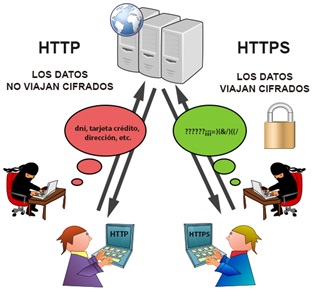 |
 |
 |
 |
Existen varios tipos que se pueden consultar en la siguiente URL:
https://es.wikipedia.org/wiki/Digital_Visual_Interface
También puede darse el caso de que, en algún momento necesitemos un adaptador VGA-DVI, bien para los puertos de la tarjeta gráfica, bien a la hora de enchufar los cables al monitor.
 |
 |
Incluso puede darse el caso de que la tarjeta gráfica de nuestro ordenador tenga salida HDMI, también podemos encontrar adaptadores HDMI-DVI.
Una vez conectados físicamente los dos monitores a nuestro ordenador, debemos proceder a su CONFIGURACIÓN:
Para ello, reiniciamos el ordenador (si lo teníamos encendido) y accedemos a la configuración de pantalla (Windows 7 – Windows 10) haciendo clic derecho con el ratón en el escritorio y, una vez dentro, localizando y desplegando la pestaña del apartado “Varias pantallas” donde elegiremos la opción: “Extender estas pantallas” e identificando cuál va a ser el monitor 1 y cuál el 2 para que, cuando nos desplacemos con el cursor del ratón a izquierda o derecha, veamos cómo éste pasa al monitor siguiente.
IMPORTANTE: conviene que ambos monitores sean exactamente iguales. En caso contrario deberemos ajustar la resolución de pantalla de cada monitor de manera que sea igual, para que no apreciemos cambios de tamaño en los iconos y ventanas.
Imágenes tomadas de pixabay.