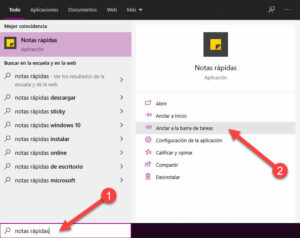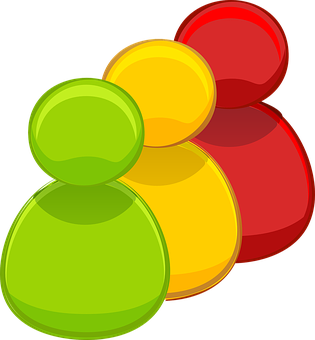
Autor: Roberto Cortés López.
Configurar múltiples usuarios en Windows puede ser una buena alternativa cuando queremos que nuestros alumnos y alumnas utilicen el ordenador de clase sin miedo a que puedan borrar archivos de configuración del sistema o instalar programas.
Para ello, el profesorado podrá arrancar el sistema con una cuenta de usuario, que tendrá los privilegios de ADMINISTRADOR restringidos mediante contraseña, y el alumnado podrá acceder al equipo mediante una cuenta de USUARIO, con una contraseña distinta, con los privilegios restringidos.
CUENTA DE ADMINISTRADOR (profesorado)
Windows, por defecto crea una única cuenta la cual siempre será de administrador. Podrá tener contraseña o no, dependiendo de la configuración inicial que nosotros hayamos hecho de nuestro sistema operativo. Para acceder a la configuración de cuentas en Windows 10 debemos seguir los siguientes pasos:
1- Clic sobre el menú inicio y pulsamos en “Configuración de Windows” (la rueda dentada).
2- Pulsamos en “Cuentas” y accedemos a la cuenta de Administrador, donde podemos establecer una imagen para esta cuenta en el apartado “Crea tu imagen”, bien tomándola con nuestra webcam, bien buscándola en nuestro equipo.
3- Para modificar o establecer una contraseña, en el menú del margen izquierdo pulsamos en “Opciones de inicio de sesión” y, en la opción “Contraseña”, pulsamos sobre el botón “Agregar” o “Cambiar”.
CUENTA DE USUARIO (alumnado)
1- En el mismo menú del margen izquierdo, seleccionamos “Familia y otros usuarios”.
2- En el apartado “Otros usuarios” seleccionamos “Agregar otra persona a este equipo”.
3- El sistema nos pedirá que introduzcamos la dirección de correo o teléfono para configurar una “Cuenta Microsoft” pero esto no es lo que queremos, así que pulsamos “No tengo los datos de inicio de sesión de esta persona” y, en la siguiente pantalla, “Agregar un usuario sin cuenta Microsoft”.
4- Ahora sí, establecemos el nombre de usuario de quien va a utilizar el PC y le asignamos una contraseña, así como las preguntas de seguridad y respuestas correspondientes (caso de que este usuario olvide su contraseña) y seleccionamos “siguiente”.
El sistema creará un nuevo escritorio, que podremos personalizar a nuestro gusto, así como crear una imagen para este usuario (como hicimos con la cuenta de administrador).
Al iniciar el ordenador, el sistema nos pedirá que nos identifiquemos, bien como administrador, bien como usuario, introduciendo la contraseña correspondiente.
La DIFERENCIA entre la cuenta de Administrador y la cuenta de Usuario, es que este último no tendrá permiso para instalar o desinstalar ningún programa en el equipo ni cambiar configuraciones de Windows (sólo aquellas que afecten a la apariencia estética de su sesión).
Por otro lado, podremos cambiar de usuario rápidamente sin tener que reiniciar el ordenador, pulsando en el menú inicio y seleccionando la imagen del usuario correspondiente. De esta manera podemos tener iniciadas las dos sesiones al mismo tiempo.
Aún más, si el usuario, en un determinado momento, desea realizar una modificación sustancial de Windows (instalar o desinstalar un programa), el sistema solicitará la contraseña del administrador para realizar dicha operación, por lo que no hace falta abrir la sesión de administrador.
Imágenes tomadas de pixabay.