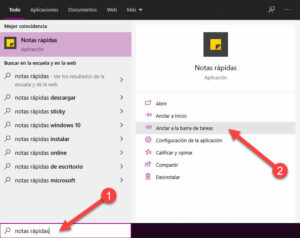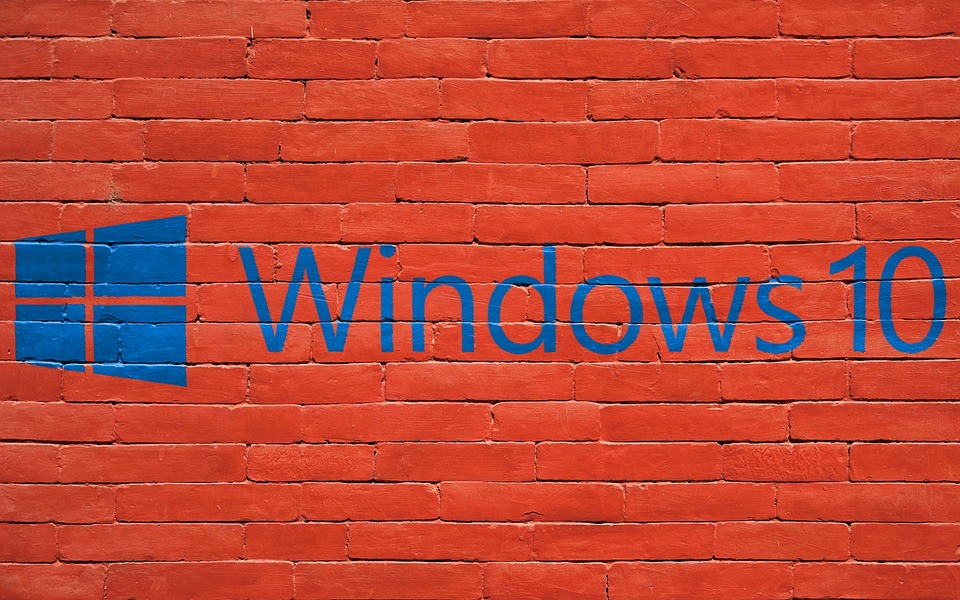
Autora: Roberto Cortés López.
Bueno, todavía falta mucho…
Sí, aún tienes tiempo para pasarte a Windows 10, pero por el momento, existe una actualización que te permite hacerlo sin necesidad de formatear tu equipo (cosa que en un centro educativo es de agradecer mucho…).
¿Pero puedo seguir usando Windows 7?
Sí, puedes seguir usándolo, pero a partir de esta fecha Microsoft® ya no volverá a ofrecer soporte, es decir, no volverás a recibir ninguna actualización para este sistema operativo.
¡Ah, bueno, pero es que yo no actualizo nunca Windows 7!
Ya comentamos, en artículos anteriores de la importancia y la necesidad de tener al día las actualizaciones del sistema operativo: fundamentalmente por el riesgo que se corre, en caso contrario, de que éste deje de funcionar correctamente o se vea comprometido por un ataque malintencionado (aprovechando alguna brecha de seguridad) como ocurrió hace dos años con Shadow Brokers.
Y ¿si tengo mi pc “congelado”?
En este caso es casi totalmente improbable que tu equipo sufra algún ataque de virus o malware, puesto que, cada vez que lo reinicies, volverá a cargar la imagen “limpia” del sistema operativo.
Bien, entonces… ¿Cómo convierto mi Windows 7 en Windows 10?
En el caso de que te decidas a hacerlo, contamos con una herramienta de Microsoft que, a fecha de hoy, aún permite hacerlo de forma totalmente gratuita, independientemente de la licencia que tengamos en nuestro Windows 7 (no sabemos cuánto durará esta opción).
Para ello basta con acceder al archivo de actualización a través del siguiente enlace oficial de Microsoft®:
http://go.microsoft.com/fwlink/?linkid=822784
Una vez descargado el archivo en cuestión, sólo hay que ejecutarlo y (con conexión a Internet) seguir las indicaciones que, de forma guiada, nos permitirán instalar Windows 10 en nuestros equipos.
De acuerdo, pero ¿cómo sé si mi ordenador se comportará correctamente con el nuevo Windows? ¿Me borrará algún programa? ¿Perderé algún archivo?
Los requisitos mínimos para que un ordenador pueda funcionar de forma estable con Windows 10 son los siguientes (tomado de la página oficial de Microsoft®):
- Procesador de 1 GHz o más.
- 1 Gb de RAM para 32 bits o 2 Gb para 64 bits (aunque yo os recomiendo 2Gb para 32 bits y 4Gb para 64 bits)
- 16 Gb de disco duro libres para 32 bits o 32 Gb de disco duro libre para 64 bits.
He realizado la prueba con varios equipos (portátiles y de sobremesa) y en todos los casos, la información de Windows7 (archivos, programas instalados, etc.) permanece en una carpeta, que no debemos borrar, llamada Windows.old. De esta forma no se pierde ninguno de los programas que tenemos instalados, ni ningún archivo.
Sólo he notado problemas de velocidad en equipos con 1Gb de RAM, especialmente con los navegadores de Internet.
Configuraciones finales de Windows 10
Como ocurre con cualquier sistema operativo nuevo, al principio nos costará habituarnos un poco al nuevo escritorio y funcionalidades de Windows 10, pero sobre todo debemos tener en cuenta las siguientes recomendaciones:
1- Internet Explorer no aparece en el escritorio, pero está instalado en el equipo. Podemos sacar un acceso directo del archivo iexplore.exe al escritorio accediendo a su carpeta en C:/Archivos de Programa/internet explorer. Debemos recordar que este navegador es necesario para realizar gestiones con nuestro certificado digital, por ejemplo.
2- Aparece un nuevo navegador llamado Microsoft Edge. Ojo, no confundirlo con Internet Explorer, instalado como navegador preferido. Para cambiar esta y otras preferencias, continúa con el siguiente punto.
3- Asociaciones de Archivos: Windows 10 establecerá por defecto la asociación de algunos de nuestros archivos de imagen, video, pdf, etc. Para volver a dejarlo todo como a nosotros nos gustaba deberemos acceder al menú “Inicio”, seleccionar “Configuración” (la rueda dentada), “Aplicaciones” y “Aplicaciones Predeterminadas”. Desde allí le diremos a Windows 10 con qué programa, de los que tenemos instalados en nuestro equipo, queremos abrir la música y videos (VLC, por ejemplo), las imágenes (con el visualizador de fotos de Windows) e incluso cuál debe ser el navegador Web preferido (Chrome o Internet Explorer…)
4- Finalmente, podremos personalizar nuestro equipo con un fondo de pantalla y pantalla de bloqueo, desde el menú “Inicio”, seleccionar “Configuración” (la rueda dentada), y, finalmente “Personalización” (y consultar el menú de la izquierda) o la imagen de nuestra cuenta, desde “Cuentas”.
Imágenes tomadas de pixabay.com