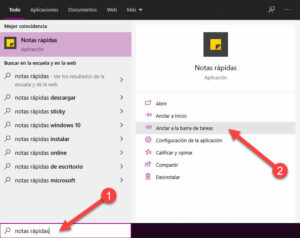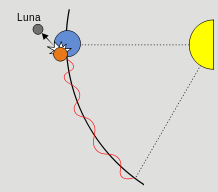
Autora: Roberto Cortés López.
En condiciones normales, nuestros equipos informáticos vienen equipados con un único disco duro y, en muchas ocasiones, se hace conveniente tener dos o tres discos duros “separados” para poder gestionar nuestras copias de seguridad y/o mantener ciertos datos “a salvo” y ajenos al sistema operativo, el cual puede ser susceptible de formateo. Para evitar la pérdida de esos valiosos datos, en el caso de que nuestro sistema operativo se viera comprometido, podemos proceder a la instalación de un nuevo disco duro en nuestro equipo, con el correspondiente gasto económico y quebradero de cabeza, o PARTICIONAR nuestro disco duro, de manera que “engañaremos” al ordenador y le haremos creer que dispone de varios discos duros físicos, cuando en realidad son “virtuales”.
Para ello necesitaremos instalar en nuestro ordenador un programa llamado “EaseUS Partition Master”, el cual podemos descargar de forma gratuita desde la siguiente dirección:
https://es.easeus.com/partition-manager/personal.html
El programa es muy fácil e intuitivo y no requiere de grandes conocimientos para su uso. Os recomiendo consultar un tutorial de uso, en castellano, en la siguiente dirección:
https://www.youtube.com/watch?v=2lj6vAKUZP4
Una vez tengamos instalado el programa en nuestro equipo veremos, al ejecutarlo, que nos muestra un listado de todos los discos duros que tenemos en nuestro ordenador (en principio uno). El PRIMER PASO será hacer clic con el botón derecho del ratón sobre el disco duro y seleccionar “Redimensionar / Mover la partición”.
A continuación, arrastraremos con el ratón el “botón” derecho hacia la izquierda, liberando así un espacio en el disco duro que, posteriormente el programa utilizará para crear el nuevo disco duro.
ATENCIÓN: Es muy conveniente liberar el espacio “detrás” en el espacio que no está siendo utilizado ya por el sistema operativo para que el proceso sea más rápido y no haya que mover datos de un sitio a otro.
En la parte inferior de la barra comprobaremos el tamaño en MB asignado y aparecerá un “espacio vacío” al que llamará “No asignado”. Una vez determinado el tamaño haremos clic sobre “OK”.
El SEGUNDO PASO será hacer clic con el botón derecho del ratón sobre ese espacio “No asignado” y seleccionar “Crear partición”. Deberemos ahora completar los datos del nuevo disco duro, a saber:
– Etiqueta de la partición: (opcional) será el nombre con el que se identifica al disco duro.
– Creada como: Lógica o Primaria. La diferencia no es relevante, salvo que sólo podremos crear cuatro particiones primarias, como máximo y cuantas deseemos como lógicas.
– Letra del directorio: La que nosotros elijamos de entre las disponibles.
– Sistema de archivos: por defecto NTFS (como ya sabrás, las restricciones del sistema FAT32, el más antiguo, impiden almacenar archivos de más de 4 Gb), o exFAT para discos duros Flash. En cualquier caso, NO CONVIENE CAMBIAR el sistema original de archivos del disco duro físico.
– Tamaño del clúster: por defecto. ¡No cambiar!
Pulsamos, a continuación, sobre OK y ya tendremos todo preparado.
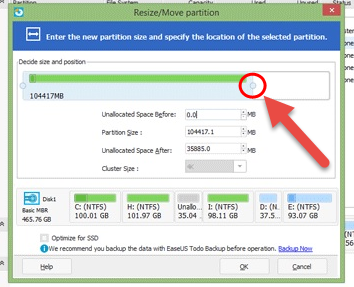 El ÚLTIMO PASO será ejecutar todas las operaciones que hemos configurado, para lo cual, debemos pulsar sobre el botón “Aplicar” del menú superior de la ventana del programa. Aparecerá una ventana de confirmación, donde pulsaremos “Sí” y nos avisará de que el ordenador deberá reiniciarse para llevar a cabo el proceso.
El ÚLTIMO PASO será ejecutar todas las operaciones que hemos configurado, para lo cual, debemos pulsar sobre el botón “Aplicar” del menú superior de la ventana del programa. Aparecerá una ventana de confirmación, donde pulsaremos “Sí” y nos avisará de que el ordenador deberá reiniciarse para llevar a cabo el proceso.
La duración de este proceso dependerá del tamaño del disco duro y de los datos que necesite cambiar de sitio para liberar el espacio y crear la partición. Una vez reiniciado el sistema podremos comprobar el resultado haciendo doble clic en INICIO y EQUIPO. Donde antes aparecía un único disco duro ahora aparecerán dos: uno de ellos vacío, donde podremos almacenar los datos con seguridad.
FINALMENTE, Windows permite cambiar EL CONTENIDO de la carpeta Mis Documentos, Mis Imágenes, Descargas, etc. a la nueva partición, sin que ello represente un cambio en nuestro quehacer diario. Para ello, CREAREMOS UNAS CARPETAS A TAL EFECTO EN LA NUEVA PARTICIÓN (generalmente con el mismo nombre). A continuación basta con abrir la carpeta que se encuentra en el escritorio con nuestro nombre de usuario (o en la ruta C:\Users\<Tu nombre de usuario>). Allí, pulsar con el botón derecho del ratón sobre la carpeta deseada y seleccionar “Propiedades”. Ahora en el cuadro de diálogo pulsaremos sobre la pestaña “Ubicación”. Hacemos clic sobre el botón “Mover” y buscamos la nueva ubicación en el explorador (la carpeta “Mis documentos” que hemos creado en nuestra nueva partición). Una vez seleccionada, aceptamos, pulsamos en Aplicar y nos preguntará si deseamos mover los archivos a la nueva ubicación. Le decimos que sí. Deberemos hacer lo mismo con cada carpeta de usuario que deseemos, incluido la carpeta “Escritorio” o “Desktop”, de manera que todos nuestros archivos del escritorio, en realidad, no estarán guardados en C: sino en la nueva partición, a salvo.
Imágenes tomadas de Pixabay.