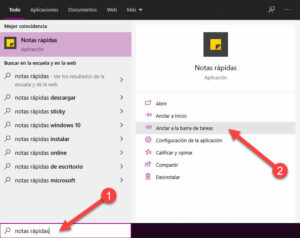Autor: Roberto Cortés López.
Nuestro punto de partida, en esta ocasión, son equipos con sistema operativo Windows 7 que hemos actualizado a Windows 10 y que estaban conectados a pizarras digitales Smart. Si estos equipos estaban usando la versión 10 de sus drivers y no los hemos actualizado, nos podemos encontrar con dos escenarios posibles:
- Si durante el proceso de actualización se ha mantenido en nuestro equipo la carpeta Windows.old no tendremos mayor problema: tanto la barra de herramientas flotante de Smart como la función táctil, seguirán funcionando correctamente, así como el programa Smart Notebook.
- Si hemos formateado el ordenador para instalar Windows 10 y hemos instalado los drivers antiguos que teníamos de nuestra pizarra Smart, comprobaremos que la función táctil no funciona (el equipo no reconoce la PDI) y deberemos, entonces, instalar la última versión de los drivers desde la página oficial de Smart.
En este segundo caso, no podremos mantener la licencia del programa Smart Notebook 10. En el proceso de instalación de los drivers más recientes comprobaremos que también nos insta a borrar esta aplicación e instalar la más reciente (para la cual, probablemente, no dispongáis de licencia) y únicamente podremos disfrutar de la barra de herramientas flotante (que habrá cambiado su aspecto de una barra a un círculo).
Para este supuesto, podemos encontrar una solución efectiva en la aplicación “Microsoft Whiteboard” que podemos encontrar en Microsoft Store o en la dirección:
https://www.microsoft.com/es-es/microsoft-365/microsoft-whiteboard/digital-whiteboard-app
Podemos trabajar con ella on-line o instalar la aplicación en nuestro equipo. En este último caso, si se instala en un equipo del centro educativo, tomad la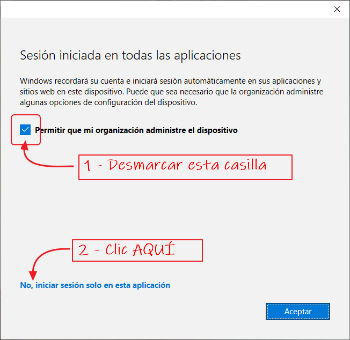 precaución de desmarcar la siguiente casilla y solo iniciar la sesión, pues de otra manera el equipo guardará vuestro usuario y contraseña educacyl en el equipo (que son los datos que necesitamos para su utilización, como en otras aplicaciones de Office 365).
precaución de desmarcar la siguiente casilla y solo iniciar la sesión, pues de otra manera el equipo guardará vuestro usuario y contraseña educacyl en el equipo (que son los datos que necesitamos para su utilización, como en otras aplicaciones de Office 365).
Ventajas de esta aplicación:
– Número ilimitado de lienzos (pizarras).
– Un lienzo (pizarra) casi infinito, con la posibilidad de desplazamiento y zoom.
– Todos los cambios que hagamos en ella (intervenciones del profesorado y del alumnado) quedan guardados automáticamente.
– Sincronización de lienzos on-line y con versiones de escritorio en otros equipos en los que te identifiques.
– Posibilidad de compartir lienzos y trabajar en ellos de forma colaborativa con cualquier usuario educacyl.
– Multitud de aplicaciones y widgets para enriquecer los contenidos a trabajar.
– Se puede integrar y compartir en Teams.
Imágenes tomadas de:
Microsoft.com
Educa.jcyl.es