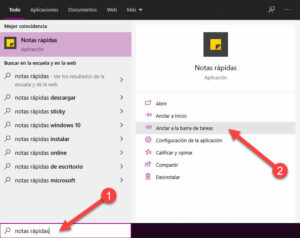Autora: Roberto Cortés López.
En numerosas ocasiones nos olvidamos de que nuestros ordenadores permanecen encendidos al menos seis horas diarias, durante diez u once meses… No estaría de más, al finalizar nuestras tareas anuales, realizar una limpieza “a fondo” del interior de la CPU, así como revisar la calidad de los ventiladores y elementos de refrigeración de los componentes de nuestro equipo. Pero vayamos paso a paso.
1.- LIMPIEZA
El exceso de polvo en el interior de nuestros ordenadores genera sobrecalentamiento de los mismos, su rendimiento es menor y, finalmente, hace que estos puedan llegar a fallar de forma definitiva. Por experiencia propia os puedo asegurar que, en alguna ocasión, al levantar la tapa de alguna CPU, me he encontrado pelusas del tamaño de un puño y polvo en cantidades industriales. ¡Ni se os ocurra soplar! Vamos a ir paso a paso para limpiar todos y cada uno de los componentes. Para realizar una limpieza a fondo necesitaremos una brocha de pelo fino y un aspirador de tubo. También puede ser conveniente como “remate a la limpieza inicial” una botella de aire comprimido para, ahora sí, “soplar” el aire a presión en aquellos sitios de difícil acceso.
1.- Verifica que el ordenador está desenchufado de la corriente.
2.- Desatornilla y retira la tapa de la CPU.
3.- Los primeros elementos a limpiar son los ventiladores. Puedes desenchufarlos de la fuente de alimentación y desatornillarlos de la estructura de la CPU para facilitar su limpieza. Ten especial cuidado a la hora de recordar dónde iba enchufado pues algunos lo están directamente en la placa base y otros simplemente al conector de la fuente de alimentación. Limpia bien sus aspas y las rejillas de ventilación.
4.- Las tarjetas PCI y especialmente la tarjeta aceleradora gráfica, también deben ser limpiadas con las mismas precauciones. Recuerda siempre desatornillar y atornillar de nuevo cada componente individualmente para volverlo a dejar tal y como estaba.
5.- El disipador del microprocesador es especialmente frágil. No te recomiendo en absoluto que lo extraigas puesto que, en muchas ocasiones, luego no es fácil volver a colocarlo. Aquí es especialmente útil la botella de aire comprimido. Hazlo a una distancia como de 15 centímetros y pulsaciones cortas.
6.- Una vez que esté todo limpio y en su sitio y, antes de volver a colocar la tapa, conecta la CPU a la corriente para comprobar el correcto funcionamiento de todos y cada uno de los ventiladores. Es especialmente importante que todos realicen su función y, en ocasiones, con el paso del tiempo dejan de funcionar. Si encuentras alguno que no funcione, vuelva a desenchufar el ordenador y sustitúyelo por uno nuevo.
2.- REFRIGERACIÓN
Como hemos comentado en el punto anterior, es fundamental verificar el correcto funcionamiento de todos los ventiladores, así como su limpieza y su colocación. No todos “meten” aire en el ordenador, ni todos “sacan” el aire caliente de su interior. Es necesario crear un circuito de aire para que la temperatura interior de la CPU sea lo más baja posible. Dependiendo de cada ordenador, esta temperatura puede variar, pero la media está entorno a los 55º, siendo la máxima recomendada de unos 75º. Para poder medir la temperatura de tu ordenador existen multitud de herramientas como OPEN HARDWARE MONITOR http://openhardwaremonitor.org/ y gadgets de escritorio como CORE TEMP http://www.alcpu.com/CoreTemp/
Ahora bien, ¿cuál es la colocación correcta de los ventiladores de nuestro ordenador? Aquí podemos encontrar multitud de opiniones y además cada CPU es distinta. No obstante, aquí te dejo unas orientaciones básicas:
1.- No pegues el ordenador a la pared ni a muebles. Hay que dejarlo “respirar”, especialmente por aquellos lados por los que tiene rejillas de ventilación y por la parte trasera.
2.- Por supuesto no coloques el monitor encima de la CPU de manera que las rejillas de ventilación queden tapadas.
3.- Comprueba que al menos un ventilador lateral introduzca aire en el interior y que otro (preferiblemente en la parte superior) extraiga el aire caliente. El truco para saber si está metiendo o sacando aire es colocar una cuartilla en la rejilla. Si se mantiene “pegada” es que está metiendo aire en el interior; si la cuartilla se cae o sale despedida es que lo está sacando del interior.
4.- Puedes añadir más ventiladores si el equipo está preparado para ello o incluso añadirlos de forma “artesanal”. En youtube podéis encontrar multitud de videos a este respecto.
5.- Finalmente, quiero desmentir rotundamente la idea de que el ordenador se refrigera mejor si dejamos la tapa del mismo sin colocar: en ese caso estaremos anulando la corriente de aire, por lo que no estaremos refrigerando nada y los componentes subirán de temperatura peligrosamente.
Imágenes tomadas de dreamstime y techpowerup.