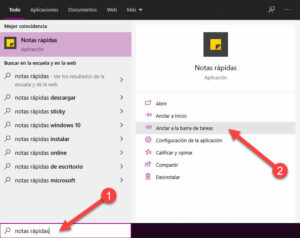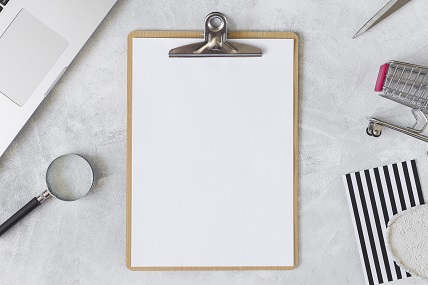
Autor: Roberto Cortés López.
Seguro que todos conocéis la combinación de teclas CTRL + V para “pegar”, allí donde se encuentre el cursor, aquello que previamente hayas “copiado” con la combinación de teclas CTRL + C o “cortado” con CTRL + X (o en su defecto, en el menú desplegable, bien en la barra de herramientas superior, bien en la ventana flotante que aparece al hacer clic derecho con el ratón “Edición – Copiar / Cortar / Pegar”).
Pues bien, lo que hace Windows es guardar en su memoria el último elemento copiado/cortado, ya sea texto, una imagen o una captura de pantalla, por ejemplo. Y ¿dónde lo guarda? Pues en un espacio virtual que llamamos “portapapeles”.
1 – HISTORIAL DEL PORTAPAPELES
Para activar este historial basta con presionar las teclas WINDOWS + V. La tecla “windows” es esa que se encuentra a la izquierda de la barra espaciadora con el logotipo de Windows ÿ, o similar.
Aparecerá una ventana flotante donde nos pedirá la confirmación para activar este historial. A partir de entonces, todo lo que vayamos “copiando” se irá guardando en nuestro portapapeles y, cada vez que vayamos a pegar algo, tenemos dos opciones:
a) si simplemente queremos pegar el último elemento, basta con la combinación clásica CTRL + V
b) por el contrario, si lo que queremos es pegar otro elemento copiado con anterioridad, pulsaremos WINDOWS + V pare elegir, de entre todo lo que se encuentra en el historial del portapapeles, aquello que queremos pegar.
Así de fácil.
2 – OPCIONES DEL HISTORIAL DEL PORTAPELES
En cada elemento copiado veréis que aparecen tres puntitos en la esquina superior derecha “…” pues bien, pulsando sobre ellos podemos elegir entre: anclar el elemento (es decir, dejarlo fijo en el portapapeles) ¡INCLUSO AUNQUE APAGUEMOS EL ORDENADOR!, borrar el elemento y borrar todo el historial (excepto lo que esté anclado).
3 – CAPTURAS DE PANTALLA
Si no disponemos de un programa específico de captura de pantalla, podemos realizarlas con Windows a través de la tecla “Impr Pant”, “Prt Scr” que se encuentra en la fila superior de nuestro teclado. Todas estas capturas de pantalla se guardarán en el portapapeles.
Sin embargo, al pulsar esta tecla, lo que conseguimos es una captura de la “pantalla completa”. Pero existen otras opciones muy interesantes:
– ALT + IMPR PANT realizará sólo la captura de la ventana que estamos usando.
– WINDOWS + IMPR PANT hace una captura de pantalla completa y la guarda en una carpeta llamada “Capturas de pantalla” en Mis Imágenes.
– WINDOWS + SHIFT + S (la tecla shift es la de mayúsculas con la flecha ñ), activa en Windows 10 el modo de RECORTES PERSONALIZADOS, que aparecerá en la parte superior de nuestra pantalla, de manera que podremos elegir entre:
- Realizar un recorte rectangular
- Recortar realizando una forma libre con nuestro ratón
- Recortar el interior de una ventana activa
- Recortar la pantalla completa
Para hacer estos recortes utilizamos el ratón y mantenemos pulsado el botón izquierdo.
Imagen tomada de https://www.freepik.es/fotos/negocios.