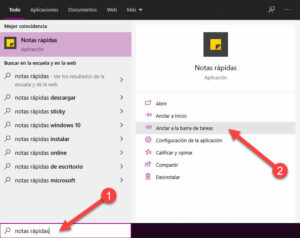Autora: Roberto Cortés López.
Comienza un nuevo curso y algunos nos echamos a temblar pensando que tendremos que volver a trabajar con ese equipo informático del centro que tanta guerra nos da: es lento a la hora de cargar las aplicaciones y ejecutar tareas, se queda colgado durante minutos y ¡nos desespera!
Vamos a intentar, antes de empezar a trabajar, hacerle una “tratamiento de mantenimiento” que quizás acelere un poco todos estos procesos o al menos, en el peor de los casos, lo deje un poco mejor de lo que estaba al acabar el curso pasado.
TAREA Nº 1 – Activa la restauración de sistema para poder devolver el equipo a un estado anterior en el tiempo (en el que funcionaba todo correctamente). Normalmente se encuentra deshabilitada, pero puede salvarnos en más de una ocasión. EN WINDOWS 10 debemos acceder al “Panel de Control”, “Sistema y seguridad” y “Sistema” (también clicando con el botón derecho del ratón sobre el icono “Este Equipo”. Buscamos, en el margen de la izquierda “Protección del sistema”. Seleccionamos la unidad donde se encuentra el sistema y los programas (C:) y pulsamos en “configurar”. Marcamos “Activar protección del sistema” y elegimos un espacio del disco duro para que nos guarde las copias de restauración (el tamaño depende del espacio libre que tengáis en vuestro disco duro y, cuanto más espacio le demos más “atrás en el tiempo” podremos volver). Lo recomendable es un mínimo del 15% del espacio. Finalmente pulsamos en “aceptar” para guardar los cambios. EN WINDOWS 7 desde “equipo” (bien en el menú de inicio, bien en el icono de escritorio, clicamos con el botón derecho del ratón y elegimos “propiedades”. Seleccionamos la opción “Protección del sistema” del margen izquierdo. Elegimos la unidad C: y pulsamos en “configurar”. Marcamos “Restaurar configuración del sistema y versiones anteriores de archivos”. Pulsamos en “Aplicar” y, finalmente, en “Aceptar”.
TAREA Nº 2 – Haz una limpieza a fondo y borra todos los archivos temporales y aquellos otros innecesarios. EN WINDOWS 10, nuevamente accede a “Configuración” (rueda dentada junto al menú inicio). En la nueva pantalla elije “Sistema” y en el margen izquierdo “Almacenamiento”. Ahora puedes elegir que el sistema libere espacio automáticamente activando el “Sensor de almacenamiento” o pulsar sobre “Liberar espacio ahora” para realice la tarea de forma manual. Una vez examinado el equipo podrás elegir qué quieres borrar y qué quieres mantener. Yo personalmente, lo borraría todo. Desde WINDOWS 7 la operación es similar: accedemos a Equipo y clicamos sobre el disco duro C: con el botón derecho del ratón. En la pestaña “General” nos dará información sobre el almacenamiento del mismo y, pulsando el botón “Liberar espacio”, nos hará un diagnóstico y listado de todo lo que puede ser borrado del mismo. Seleccionamos todo y pulsamos el botón “Limpiar archivos de sistema”.
TAREA Nº 3 – Desfragmentar el disco duro para acceder la velocidad de acceso a su contenido mediante la reordenación de todos sus archivos. Para ello, en WINDOWS 10 accedemos a “Configuración” y en el campo de búsqueda escribimos “Desfragmentar”. Elegimos la unidad de disco duro que deseamos desfragmentar y pulsamos “Analizar”. El sistema nos devolverá la información del porcentaje de fragmentación que tenemos. Ahora pulsamos “Optimizar” y el sistema comenzará la operación. ATENCIÓN: esta operación puede llevar mucho tiempo, en función del porcentaje de fragmentación y del tamaño del disco duro. En WINDOWS 7 accedemos a Equipo y clicamos sobre el disco duro C: con el botón derecho del ratón. En la pestaña “Herramientas” pulsamos sobre el botón “Desfragmentar ahora…” Elegimos la unidad de disco duro que deseamos desfragmentar y pulsamos “Analizar disco”. El sistema nos devolverá la información del porcentaje de fragmentación que tenemos. Ahora pulsamos “Desfragmentar” y el sistema comenzará la operación. ATENCIÓN: esta operación puede llevar mucho tiempo, en función del porcentaje de fragmentación y del tamaño del disco duro.
TAREA Nº 4 – Reduce el número de programas que se ejecutan automáticamente al iniciar Windows. En WINDOWS 10 accedemos a “Configuración” y en el campo de búsqueda escribimos “Administrador de tareas”. En la nueva ventana pulsamos “Más detalles” en la parte de abajo y buscamos la pestaña “Inicio”. Veremos una lista de los programas que se ejecutan en el arranque del sistema y el impacto de tiempo que tienen en el mismo. Para deshabilitar los programas que sabemos con certeza que no son necesarios, pulsamos con el botón derecho del ratón sobre él y elegimos “Deshabilitar”. En WINDOWS 7 pulsamos sobre el botón de inicio y, en el campo de búsqueda, escribimos “msconfig” y pulsamos Intro. Elegimos la pestaña “Inicio de Windows” y desmarcamos la casilla del programa que sabemos con certeza que no es necesario que se cargue en el arranque. Pulsamos “Aplicar” y “Aceptar”.
Existen algunas tareas más que se podrían realizar y otras que, aunque veas en internet que son aconsejables es mejor no hacerlas, como limpiar el registro de Windows con CCleaner, por ejemplo: el registro es un apartado muy sensible y no debemos realizar ningún cambio en él si no somos expertos. Además, este tema de limpieza de registro no está exento de polémica y debate en cuanto a su eficacia real y repercusión en el sistema.
Otras tareas que podemos realizar, si sabemos realmente lo que estamos haciendo, son, por ejemplo: desinstalar programas que ya no estamos usando o actualizar el sistema operativo.
¡Todo sea por un buen comienzo!
Imágenes tomadas de unsplash.com