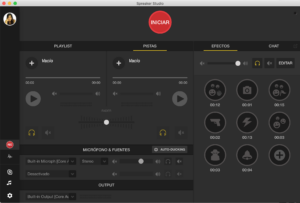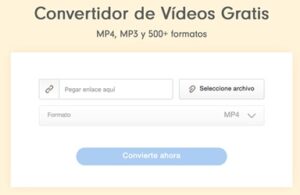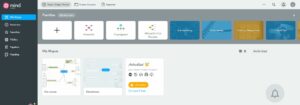Autor: Jose Luis Garcia-Ochoa Martín-Forero.
Con el desarrollo de las tecnologías de la información se hace cada vez más sencillo el trabajo colaborativo a distancia, de tal manera que los alumnos no necesitan reunirse en un determinado lugar, sino que pueden hacerlo cada uno desde su casa y trabajar juntos.
Este tipo de trabajo se puede realizar con el Office 365 o documentos de Google. Sin embargo, hay herramientas que nos permiten una flexibilidad total en cuanto a lo que podemos trabajar. Es el caso de los paneles compartidos, a modo de cochera, nos va a permitir poner todo tipo de imágenes, ordenarlas, poner carteles, flechas que conectan las imágenes, etc.
Existen multitud de aplicaciones, pero nosotros nos centraremos en Padlet por ser una de las más populares.
Para darnos de alta entraremos en la página www.padlet.com, y nos pedirá darnos de alta. Lo podemos hacer mediante Google, Facebook, Apple o mediante correo electrónico.
Página de registro
Una vez que nos damos de alta podremos empezar a trabajar con él. En la aplicación libre tenemos un límite de lienzos que podemos crear, límite de tamaño de imágenes, etc., teniendo que actualizar a una versión de pago para aumentar la disponibilidad.
En la página de entrada tendremos diferentes opciones:
- Crear un Padlet. Crearemos un panel desde el inicio, a partir de una de las opciones que veremos más adelante.
- Unirse a un padlet. Con esta opción podemos entrar a colaborar en un padlet. En este caso, el propietario del padlet nos tiene que invitar enviándonos el enlace de dicho panel.
- Galería. Podremos navegar sobre la multitud de padlet públicos que podremos encontrar. Por defecto los padlet son públicos, pudiendo pasar a ser privados en caso de que actualicemos a la versión de pago.
Inicio de padlet. Opciones de creación
Cuando creamos un padlet nos permite elegir diferentes organizaciones del panel. Las más importantes pueden ser:
- Muro: Se organiza como un conjunto de rectángulos, formando una especie de puzzle para organizarse.
- Lienzo. Podemos colocar en cualquier lugar las imágenes y el texto y podremos conectar mediante flechas cada uno de ellos.
- Mapa. Cargaremos un mapa como fondo del panel y podremos ir marcando cada una de las partes para indicar lugares, rutas, etc.
Una vez elegida la opción, pasaremos a entrar en el panel.
Opciones de creación de panel
Cuando entramos en el nuevo panel creado en la parte inferior derecha nos aparece un símbolo +, si pulsamos sobre él nos crea un cuadro de texto donde podremos escribir. A mayores podremos meter diferentes objetos, que se muestran en la siguiente imagen:
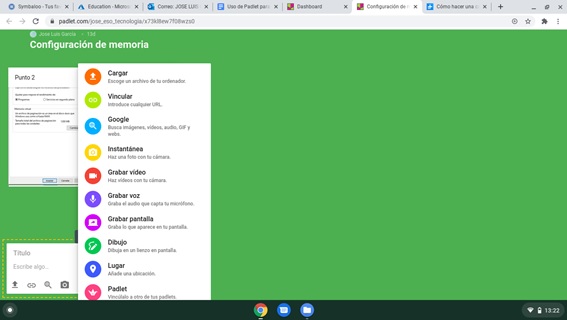
Opciones de carga
Como puedes ver, casi cualquier cosa puedes introducir en el panel.
A partir de aquí ya solo tendrás que añadir nuevos elementos y organizarlos como mejor veas, para, de esta forma, mejorar la presentación y aumentar la información.
Por último, para poder trabajar junto con más colaboradores tienes que compartir el panel. Para ello, en la parte superior derecha tienes la opción de compartir. Entrando en esta opción, lo primero que nos aparece es añadir miembros. Los puedes añadir directamente con el correo electrónico, y así aparecerá la información de acceso como un mensaje en el mail.
Puedes dar diferentes permisos a los miembros, pudiendo leer, escribir, editar o administrar. Lo normal es dar permisos de escritura o edición para que los compañeros puedan trabajar junto con nosotros.
Padlet es una plataforma que nos va a permitir colaborar en grupo para realizar trabajos que sobre todo involucre imágenes, vídeos, etc, pudiéndolo hacer a distancia simplemente añadiendo colaboradores. Es una opción muy recomendable en estos momentos en que tenemos que guardar distancias entre alumnos y profesores.
Linkedin: www.linkedin.com/in/jlgarciaochoa