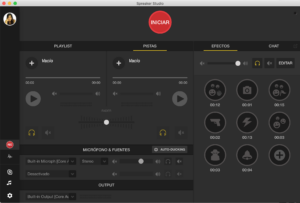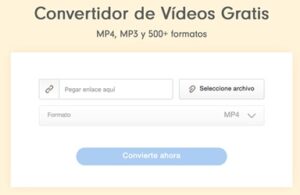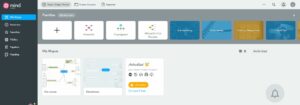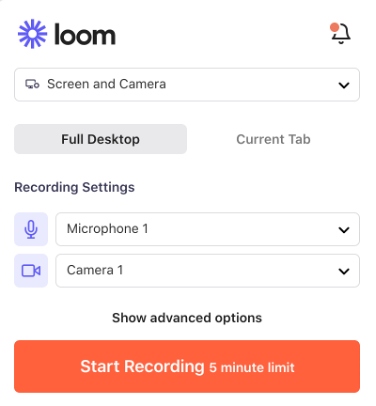
Autor: Laura Folgado Galache.
En los últimos meses, el modo de afrontar la educación ha cambiado casi radicalmente y los docentes hemos tenido que adaptar nuestro modo de impartir las clases para poder llegar a todo nuestro alumnado: recursos en línea, programas de mensajería instantánea, clases grabadas…
Son estas últimas, quizá, las que más dolores de cabeza nos acarrean, ya que implican instalar programas en nuestro equipo, con los problemas de compatibilidad que pueden existir; además, algunos de ellos requieren de cuentas de pago para poder contar con todas las funcionalidades. Y, cómo no, después de grabar las clases, necesitamos alojarlas en algún servicio como Youtube, Vimeo, etc., lo que implica un trabajo adicional.
Para evitar todos estos problemas está Loom: una fantástica aplicación que permite grabar la pantalla de nuestro ordenador fácilmente, aloja el vídeo automáticamente en sus servidores y proporciona un enlace para poder ser compartido a golpe de clic.
Instalación de Loom
A pesar de que Loom tiene una versión instalable y disponible para Windows, Linux y OS X, también ofrece la posibilidad de evitar esto cargando una pequeña extensión en Google Chrome que incorpora al navegador un pequeño botón para comenzar la grabación y que se encuentra disponible en la Chrome Web Store.
Funcionalidades de Loom
Además de posibilitarnos grabar la pantalla completa de nuestro equipo, nos permite elegir si únicamente queremos grabar una pestaña o aplicación, si deseamos grabar también audio y, en caso de que dispongamos de webcam en el equipo, podemos grabarnos a nosotros también.
Una vez finalizada la grabación, Loom guarda el vídeo en su servidor y nos muestra una pantalla donde podemos ponerle un título y una descripción, recortar partes del vídeo que no queramos mostrar, configurar algunas opciones extra y, cómo no, obtener una dirección para compartir.
Limitaciones de Loom y versión educativa
Como la mayoría del software de este tipo, hay varias versiones de esta aplicación disponibles. La versión gratuita tiene una limitación de 100 vídeos de 5 minutos como máximo. A partir de 10€ al mes la longitud y cantidad de vídeos es ilimitada.
Sin embargo, esta segunda opción está disponible para docentes y estudiantes que disponen de una cuenta educativa. Solamente hay que cumplimentar un formulario y el equipo de Loom se encargará de verificarlo y activarnos la cuenta.
Videotutorial de Loom
En el siguiente vídeo podrás ver cómo utilizar Loom para grabar la pantalla y el audio de tu equipo, editarlo y compartirlo fácilmente sin necesidad de instalar programas: https://youtu.be/Q6Syj5K8P8s
Además, si dispones de cuenta educativa puedes eliminar las limitaciones de espacio y cantidad de vídeos. En el siguiente vídeo podrás ver cómo crear una cuenta educativa de Loom: https://youtu.be/ZuGdxunyfFs
¡Ya no hay excusa para grabar y compartir tus clases de una manera rápida y sencilla!
Laura Folgado Galache